またたく間に広まったconohawingが凄い勢いで移管される方が増えていますね。
しかし移行手順は簡単ですが、失敗するケースがまれにあります。
実際私もその一人です(笑)
移行に際してサーバー側の解説にはとても簡単に書かれていますね!
実際移行をされる時は日頃サーバー移管される事は、あまりないあなたはとても不安かも知れませんね。
でも安心して下さいね、このconohawingのサーバー会社は電話応対もしていただけるとても心強い会社さんです!
もし移行作業でつまずいた時は始めはメールでお問い合わせしてから、conohawingさんの対応を見てからのほうがいいでしょう。
なぜなら電話して直ぐ取り次ぐ事が出来ないのがサーバー会社さんですからね。
メールしてから対応後ご連絡した方が話が進みやすいからです。
それではConohawingの申し込み方法を説明していきますのでどうぞご覧ください。
他サーバーからの乗り換え手順を簡単に説明します
- お申込みを済ませましょう。お名前・ご住所・生年月日・メールアドレス・任意のパスワード
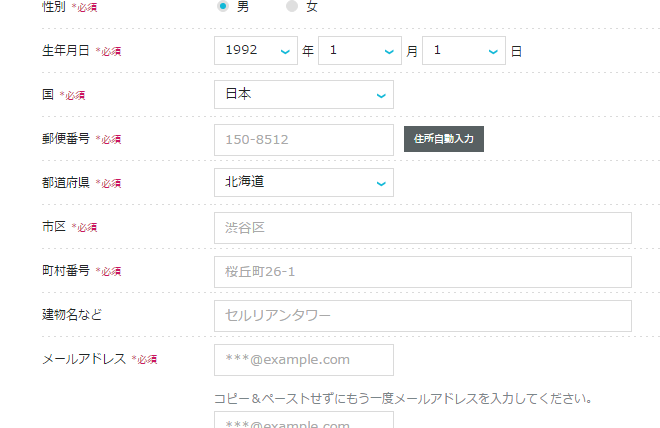 出典元:https://support.conoha.jp
出典元:https://support.conoha.jpお申込みフォームにこれだけ記入して頂いて次にいきましょう。
次は電話認証もしくはSMS認証のどちらかを選択
- 国コードと電話番号を入力して下さい。登録は携帯番号が便利です。
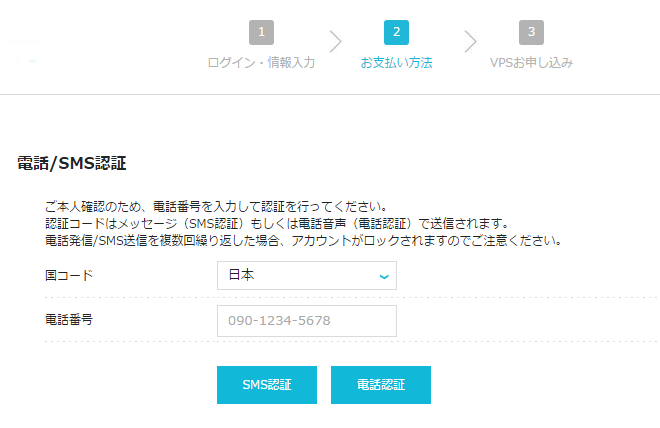 出典元:https://support.conoha.jp
出典元:https://support.conoha.jp入力されますと数秒で認証コードが携帯のショートメールに送られます。
支払い方法を次は選択いたします
- 支払い方法は、クレジットカードかConoHaチャージもしくはConoHaカードのクーポンの3つになります。
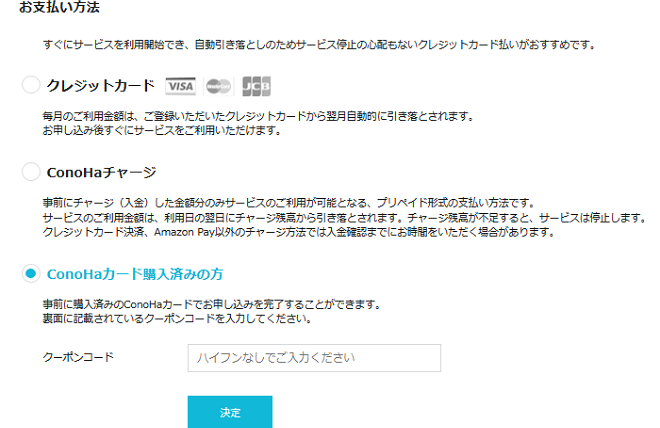 出典元:https://support.conoha.jp
出典元:https://support.conoha.jp次はサーバーのプランの選択になりますが、今回はConohawingのお申込みの選択になります。その他ConoHaVPSの選択もございます。
ConoHaWINGのお申込みです。プランの選択です
- ベーシックプラン 1200円
- スタンダードプラン 2400円
- プレミアムプラン 4800円
- その他リザーブドプラン(こちらは上記プランは共用サーバーになります)リザーブドプランは専用サーバーになり、ほかのユーザーがバズったときに起こりうるダウンを極力防げるメリットもあります、あとPV数が多いお客様向けです。人気サイト向け)
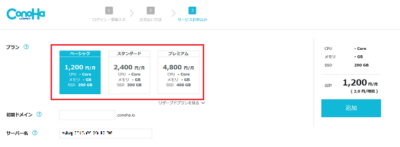 出典元:https://support.conoha.jp
出典元:https://support.conoha.jp- プランを選択したら初期ドメインを入力してください。これは移転するお持ちのドメインを設定した方が後でわかりやすいです。
- 次はサーバー名を入力してください。これは任意のわかりやすい方がいいでしょうね。
- 次に右にあるご自分で選択されたプランを確認して青い追加ボタンをクリックします。そうするとサーバー切り替えの画面にいきますのでステータスのところが作成中に変わります。
設定対象サーバー切り替え画面(サーバー域確保)
こちらはあなたがお作りになるConoHaWINGのサーバーを作成する画面です。
決して難しくはございませんので安心して下さい。
そのままの手順ですすめて頂ければサーバー管理切り替えができますので大丈夫です。
ドメイン追加を設定していきます
コントロールパネルにログインします
次に上にありますWINGをクリックしてサーバー管理、ドメインとクリックしていきます。
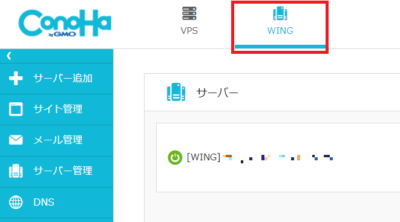 出典元:https://support.conoha.jp
出典元:https://support.conoha.jp
右上にある+ドメインをクリックして新規ドメインを追加していきます。
無料SSLを利用するかしないか選択がありますので、どちらかにチェックしてください。
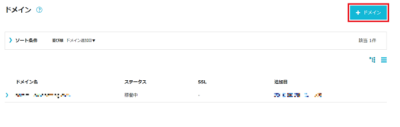 出典元:https://support.conoha.jp
出典元:https://support.conoha.jp新規ドメインを追加を選択して、ドメイン名を入力して下さい。(これはご自分のドメインです)サブドメインは入力しないで下さい。
先ほどもありましたSSLを選択します。無料SSLを利用するにチェックして保存を押すと左下に赤いポップアップでドメインを変更してから選択して下さいと出てきますがそのまま切り替わるはずです。
私はここで「利用しない」を選択して移管時間をかなり過ごしてしまいました。(SSL利用は経験してませんので自己判断の元選択して下さい)
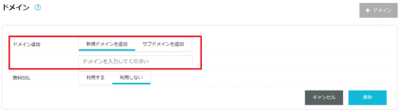 出典元:https://support.conoha.jp
出典元:https://support.conoha.jp次に無料SSL利用を選択です。
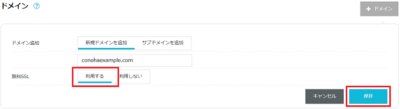 出典元:https://support.conoha.jp
出典元:https://support.conoha.jp無料SSL選択後保存をクリックしてwordpressのインストールに移行します。
この無料SSLがくせ者で「利用しない」にチェックしてしまうと最終でサイトが反映しないことがあります。
私はピッタリ29時間後でやっとトップページが表示され下層ページは全く表示されずNotfoundになり少し焦りましたが、リカバリ済みです。
これはDNS浸透(双方サーバー間でDB含めた情報が遷移するからです)に時間がかかるからです。
移管方法の仕方で重複移管できるものと思いますが、私はそのつもりで移管して29時間後にトップページがエラー表示されませんでした。
断片的にサイトが表示されては消えを数回繰り返しました。
その事は後述しますのでお見逃しないようにして下さい。
簡単にワンクリックで解消されます。
WordPressインストールになります
コントロールパネルにログインして上にあるWINGをクリックしてサイドバーのサイト管理サイト設定といきます。
真ん中位にあるアプリケーションインストールをクリックします。
こちらがアプリインストール画面
- アプリケーションはWordPressにチェックして下さい
- WordPress簡単移行にチェックします
- 移行元URLを入力(移行元のサイトアドレス)
- サイトのwwwあり・なしを選択します
- サイト名入力
- メールアドレス入力(移行元で使っていたメールアドレス)
- 移行元ユーザー名(WordPress管理画面用)
- 移行元パスワード(WordPress管理画面用)
- データベース・ユーザー名入力(これは任意の英数字小文字)
- パスワード入力(任意の8〜70文字の半角英数字記号組み合わせ、記号を入れます。間違いやすいので「もう一度言いますね」記号を入れます)
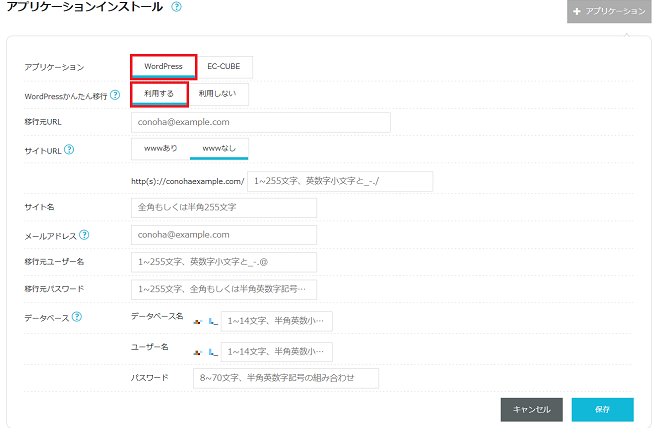 出典元:https://support.conoha.jp
出典元:https://support.conoha.jpここが一番重要な記入項目になりますので十分確認して下さい。
最後に再チェックしてください。
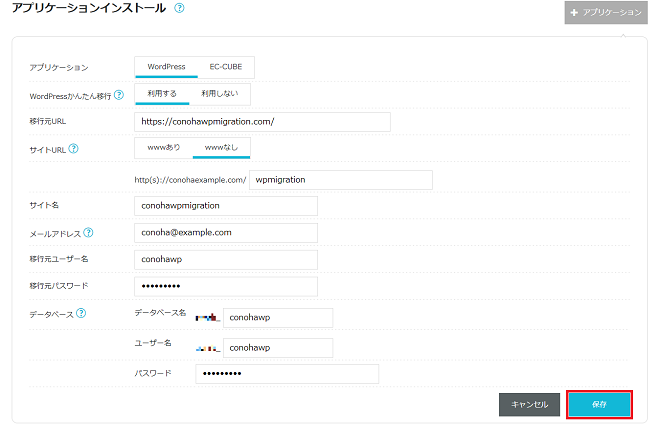 出典元:https://support.conoha.jp
出典元:https://support.conoha.jp・移行元URL:移行元のWordPressのURLを入力します。
・サイトURL:移行後のWordPressのURLを入力します。
・サイト名:サイトの名前を入力します。
・メールアドレス:パスワードの再設定等の際の連絡先となるメールアドレスを入力します。
・移行元ユーザー名:移行元のWordPressでログインするユーザー名を入力します。
・移行元パスワード:移行元のWordPressでログインするパスワードを入力します。
・データベース
データベース名:移行後のWordPressに利用するデータベースの名前を入力します。
ユーザー名:作成するデータベースを利用できるユーザー名を入力します。
パスワード:データベースユーザーのパスワードを入力します。
出典元:https://support.conoha.jp
これで一通りの移行作業は出来たことになります。
そして保存をクリックしておおよそ30分から1時間でConoHaWINGの移行は終わると思います。
管理サイトによって時間や設定順序は変わってくると思いますが、あくまでも標準な設定順序です。
最後にネームサーバー変更をお持ちのドメイン管理会社で変更手続きをしましょう。
ネームサーバー変更したことがない方は抵抗あると思います。
決して難しくなく簡単に変更出来ますのでご安心下さい。
ドメイン管理サーバーのドメイン設定からドメインの変更を探して下さい。
すると変更するドメインを対象に下方ネームサーバー設定ボックスが現れているはずです。
そこにConoHaWINGのサーバー情報を今管理している情報を消して入れ替えて下さい。
例)ab1ab.abcde.jp→ns-a1.conoha.ioに変更します。ConoHaの場合は3項目のみだけ入力入れ替えして下さい。
ConoHaWINGのネームサーバー情報
ns-a1.conoha.io
ns-a2.conoha.io
ns-a3.conoha.io
もう一度言いますね!
こちらをドメイン管理しているサーバーで変更して保存して頂ければそれで完了です。
わずらわしいやり取りはございませんが、DNS浸透変更する時間がかなりかかる場合がございます。(浸透とは、切り替わる事です)
サーバー会社にや管理サイトのスペックにより時間は全く分かりません。
標準で言われている時間は「24期間から72時間」という本当にアバウトな時間ですが、早いサイトやマックス72時間かかるサイト、そして私みたいに29時間かかるサイトも出てくるはずです。
逆に双方サーバーが重複しているので全くエラー表示しないでサーバー移管出来ることもあります。
サポートしてもご担当者は、全く同じ回答が帰ってくると思われます。
サーバー移管やドメイン変更は回数をこなし失敗をしていくと不思議な事に覚えます(笑)
失敗のリスクを備えて必ずFTPを使用して手元にバックアップをしておかないとサイトを飛ばす羽目になりますので必ずバックアップは取っておいて下さい。
WordPressのプラグインバックアップでも良いですが、やはり簡単な安全対策をとりFTPで必ずバックアップを取って下さい。
最後になりますが、私の場合は29時間後にやっとトップページが反映して表示されましたが、下層ページ全てがnotfoundになりました。
原因は推測ですが簡単移行時にトラブルが生じたものと考えられます。
私の場合は元がSSL付きだったものがSSL無しでインストールしたために下層ページが404notfound、すなわちテンプレートが空の状態でインストールされたものだと思います。
もしくは何も出力されてない状態のテンプレートが選択されたのだと思います。
その場合は、一度WordPressの管理画面に行って頂いて
管理画面→設定→パーマリンク設定にいって頂いてパーマリンクの設定は触らず変更せずに保存をクリックしていただけると、バックグラウンドでrewriteリライトという関数が実行されます。
パーマリンクが一度リセットの状態すなわち初期値になります。
そうすることで下層ページが実行反映されると思いますので、万が一下層ページのみが404notfoundになった時は、だまされたと思ってトライしてみて下さい。
そして最後になりますが、無料独自SSLの追加は全て終わってからトップページが反映されない直前に設定可能になりますので、無料独自SSLをクリックして暫く待ってみて下さい。
その後トップページが反映されて下層ページを確認して404notfoundの場合はパーマリンクのリセットをオススメします。
ConohaWing:まとめ
ConoHaWINGのサーバーを使用するにあたり、やはり安定は他サーバーに比べ段違いだと思います。
速さもスマホをタップしていただけるとわかりますが、モーターを回しているような感覚のソフト感を覚える読み込みルックアップを覚えるほど感触が気持ちいいです!
まるで後ろから竹竿をしなった状態で張りを保ったまま押されたようです!
そんなサーバーですね!やはり大手企業のサ−バーさんだけはあると思います。
まだこれから運営していくサイトが多いでしょうから、今後は仮想的な領域を作成しもっと増量して今以上に使いやすくなることも考えられます。
php(現在7.2)のバージョンアップによるサイトスピードアップもあることでしょう。
今後ますます気になるサーバーという事は言うまでもありません。





